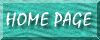
Derived from Microsoft Security FAQ
| Version | Workgroup File Name (default) | Workgroup File Location | Wrkgadm.Exe Location |
| 2.0 | System.mda | C:\Access | C:\Access |
| 95 | System.mdw | C:\MSOffice\Access | C:\MSOffice\Access |
| 97 | System.mdw | C:\Windows\System | C:\Windows\System |
| 2000 | System.mdw | \Program Files\Common Files\System | \Program Files\Microsoft Office\Office\1033 Note: 1033 is the default folder for the English version of Access |