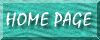
Derived from Microsoft Knowlege Base Article Q141373 and Q191224
When you start Microsoft Access 7.0 or 97, you may receive the following error message.
In Microsoft Access 97:
Microsoft Access can't start because there is no license for it on this machine.
-or
Can't find the database you specified or you didn't specify a database at all.
In Microsoft Access 7.0:
Microsoft Access can't be started as there is no license for it on this machine.
CAUSE
There are two possible causes for this error message.
The most likely cause is that Microsoft Access is not properly registered on your computer. If Microsoft Access is not properly registered on your computer, follow the steps in the "Rename a Font, and Then Reinstall Microsoft Access" section of the "Resolution" section of this article to properly register Access on your computer.
The second cause applies only to computers that are running Microsoft Windows NT 4.0 or Microsoft Windows 2000. On these operating systems, you may also receive this error message if you do not have Read permissions to the Licenses key in the registry. If this applies to you, follow the steps in the "No Read Permissions to Licenses Key" section of the "Resolutions" section of this article to give necessary users and groups Read permissions to the Licenses key.
RESOLUTIONFor additional information about downloading this tool, click the article number below to view the article in the Microsoft Knowledge Base:
Q191224 ACC97: AcLicn97.exe Available in Download Center
Rename a Font, and Then Reinstall Microsoft Access
IMPORTANT : If you received an error message when you installed Access similar to The configuration of the ODBC Microsoft driver name and extension driver failed. and you then received one of the error messages that is mentioned in the "Symptoms" section of this article, install MDAC 2.5 SP2 or earlier first before you proceed with the steps in this section.
You can obtain MDAC 2.5 SP2 or earlier from the following Microsoft Web site:
http://www.microsoft.com/data
NOTE : In the following steps, when you reinstall Microsoft Access 97 by using the Setup Maintenance Mode, you do not have to uninstall Microsoft Access first. This operation simply returns the computer to the installation state that it was in the last time that you ran Setup.
Follow these steps to correct the registry error.
NOTE : Because there are several versions of Windows, the following steps may be different on your computer. If they are, please consult your product documentation to complete these steps. If you are running Microsoft Windows Millennium Edition, follow the steps in the "Steps for Microsoft Windows Millennium" section later in this article.
NOTE : If Hatten.ttf is not found, try searching for Haettenschweiler.ttf. Haettenschweiler is the full name of the Hatten font.
Microsoft Access should now be properly registered.
Steps for Microsoft Windows Millennium Edition
IMPORTANT : If you received an error message when you installed Access similar to The configuration of the ODBC Microsoft driver name and extension driver failed.and you then received one of the error messages that is mentioned in the "Symptoms" section of this article, install MDAC 2.5 SP2 or earlier first before you proceed with the steps in this section.
You can obtain MDAC 2.5 SP2 or earlier from the following Microsoft Web site:
http://www.microsoft.com/data/default.htm
Microsoft Access should now be properly registered.
No Read Permissions to Licenses Key
IMPORTANT : The steps in this section apply only to computers that are running Microsoft Windows NT 4.0 or Microsoft Windows 2000.
When you are logged on as an administrator on a computer that is running Windows NT 4.0 or Windows 2000, you can use Registry Editor to check and to modify user permissions to the different registry keys.
WARNING : Using Registry Editor incorrectly can cause serious problems that may require you to reinstall your operating system. Microsoft cannot guarantee that problems resulting from the incorrect use of Registry Editor can be solved. Use Registry Editor at your own risk.
For information about how to edit the registry, view the "Changing Keys and Values" Help topic in Registry Editor (Regedit.exe) or the "Add and Delete Information in the Registry" and "Edit Registry Data" Help topics in Regedt32.exe. Note that you should back up the registry before you edit it. If you are running Windows NT or Windows 2000, you should also update your Emergency Repair Disk (ERD).
To check the user permissions, follow these steps:
When you log on as a typical user, you should now be able to start Microsoft Access without problems.